DAEMON Tools for Mac is our first image mounting solution dedicated to Mac OS fans. It allows mounting various types of image files, organizing virtual discs in the convenient collections and working with iSCSI Targets. Today I'd like to tell you about the absolutely fascinating feature which has been added to DAEMON Tools for Mac with the latest released version — the ability to create image file from folder.
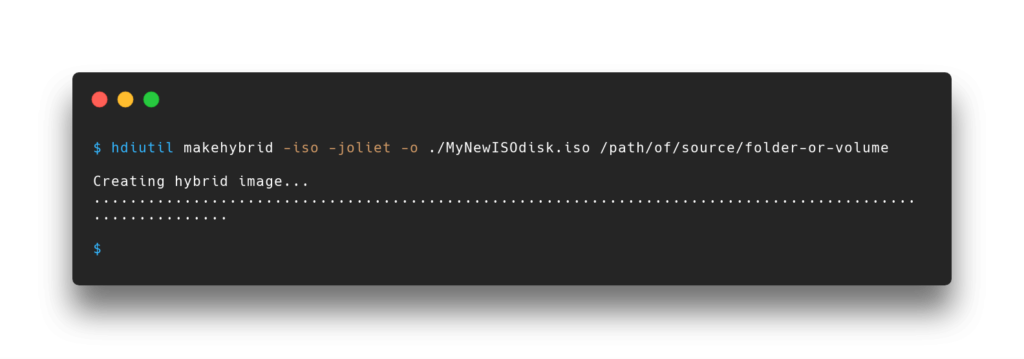
I've already tested DAEMON Tools for Mac 3 and would recommend you to download the trial version and check it too. The new version offers brilliant Yosemite-styled design, improved iSCSI Initiator feature and the ability to create ISO image from files that I'd like to tell you more about. So, click the download button below, it is completely free of charge!
Why do I need to create ISO image on Mac?
ISO Workshop is a free software for creating ISO files from discs. ISO files are true. Using the free tools on your Mac to make ISO images. Matthew Jeppsen - DP Notes January 15, 2009. Comment I had to create an.ISO file for a client recently, using the contents of a DVD (the VIDEOTS and AUDIOTS folders). The resulting ISO disc image had to be compatible on Mac and Windows systems. This tutorial is a little offtopic, but since. I've tried to create ISO image on Mac from 843MB of data. It took me about a minute of waiting. The image was created and added to Images tab. I can mount and use it now. It is great to know how to create an ISO image on Mac, and there are plenty of ways to use it. I hope you will try this useful feature and write me in the.
People who have never tried to create ISO image on Mac may wonder why this feature is so essential. Let's discuss the most popular cases. First of all, it is cool to create image from folder to archive some data. DAEMON Tools for Mac allows you not only create a perfect backup of the important files but also compress them in order to save the hard disk space.
The next case which requires you to create ISO image from files is related to important private information. An encrypted image is the easiest and the most effective way to protect valuable data with password. Later you will be able not only to use this image on Mac but copy to USB-stick and don't worry if someone gets unauthorized access to it.
And of course, after you create ISO image from files, you will have plenty of ways to use it. I've already mentioned about secured images copied to USB-stick, and that is not all. Image is a virtual disc, and you still can turn it into physical one or share over the network. Just use DAEMON Tools for Mac to create disk image, Mac OS' standard Disk Utility to burn it or DAEMON Tools iSCSI Target to share the custom image with other computers.
Why do I want to know how to create an ISO image on Mac? My case is rather complex. I have lots of work files on my computer, and I'd like to create the backup of them. Of course, the files need to be secured and should not occupy too much space on the hard disk drive. I have a bit old-fashioned MacBook, which includes writable drive, so I will burn my custom image on DVD-R. Let's try to create image file from folder together with me and see how DAEMON Tools for Mac can cope with this task.
How to create an ISO image on Mac?

Finally, we came to the main question of this post — how to create an ISO image on Mac using DAEMON Tools. Let's do it together.
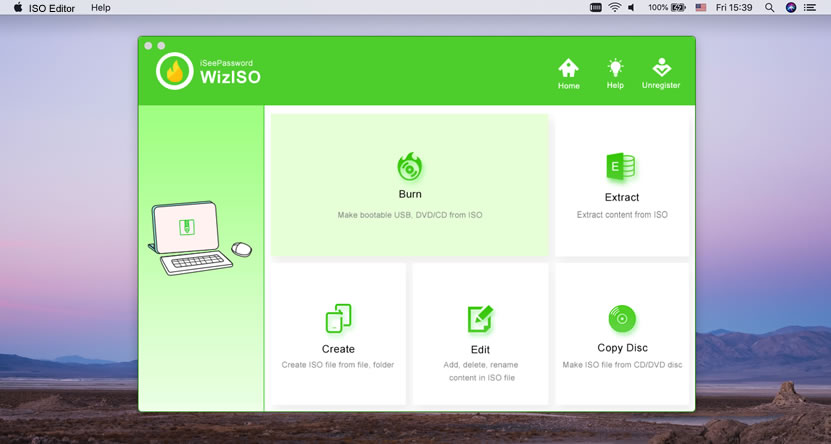
I've downloaded and installed DAEMON Tools for Mac 3 and opened its main window. Then:
- I click New Disc Image icon from the toolbar. Also, I can get access to this feature from the program's main menu.
- DAEMON Tools allows me to create image file from folder, and I need to choose the input folder now. Documents is the one I need.
- Now I have to adjust some parameters. I choose the name and output folder (it's cool that DAEMON Tools offers me Favorites and Recent Places here), mark an image with Red tag (that's my mark for work files) and set the size of custom virtual disc. Also, I can select file system and image format, but it's better to leave the default values. Moreover, I want to compress and encrypt my backup of documents, so I check these two options.
- As I want to create ISO image from files and encrypt it, now I need to enter my password. There's another convenient feature here - Remember in my keychain option. It allows storing my secret combination in Apple's password management system.
- I've tried to create ISO image on Mac from 843MB of data. It took me about a minute of waiting.
- And here it is! The image was created and added to Images tab. I can mount and use it now.
It is great to know how to create an ISO image on Mac, and there are plenty of ways to use it. I hope you will try this useful feature and write me in the comments about your impressions.
Whilst there are many ways to burn a disk image on a Mac, here is how to create an ISO image from a Mac using the command line.
Step 1
Insert the DVD or CD in to your drive
Step 2
Open Disk Utility (Click on Launchpad and type in Disk Utility)
Mac Iso File
Step 3
Click on the CD/DVD drive and make note of the Device. In this example below it is disk1
Step 4
Open a Terminal Window
Step 5
Type in the following command:
diskutil unmount /dev/disk1 (replace disk1 with whatever your DVD drive is called from Step 3)
Step 6
Type in the following command:
dd if=/dev/disk1 of=DiscImage01.iso
Once finished it will show you something like this:
1637286+0 records in
1637286+0 records out
838290432 bytes transferred in 329.155089 secs (2546795 bytes/sec)
Step 7
Type in the following command:
diskutil eject /dev/disk1
Step 8
Iso Creator For Mac
Check the directory you were in when you issued the commands. It will usually be your home directory by default. You will find an ISO named DiskImage01.iso
